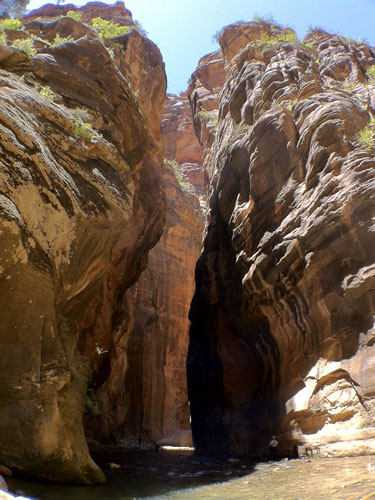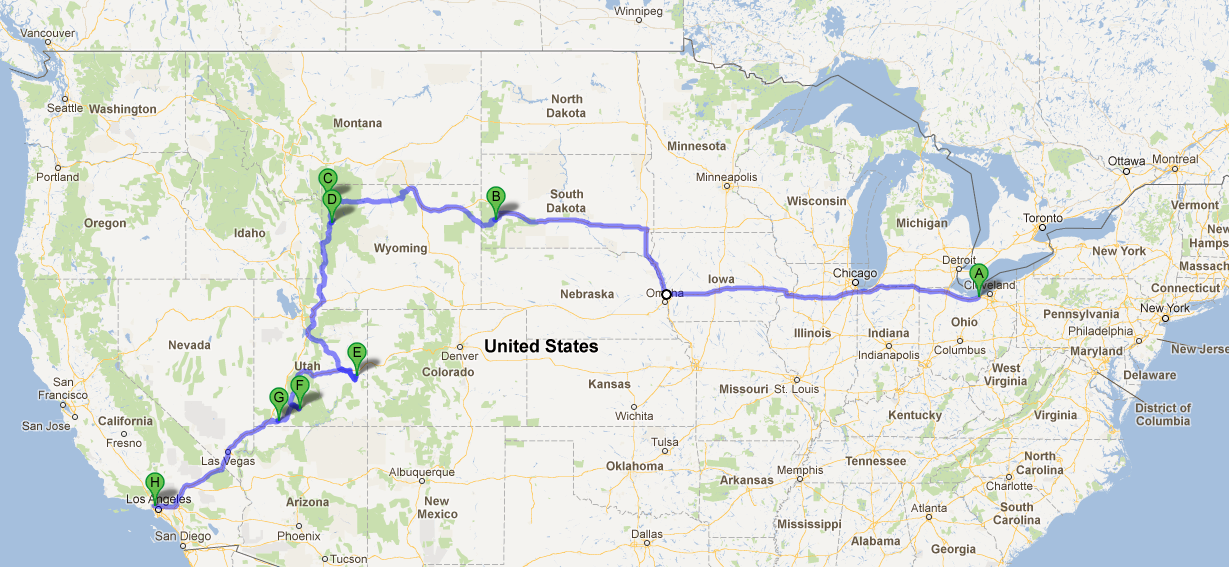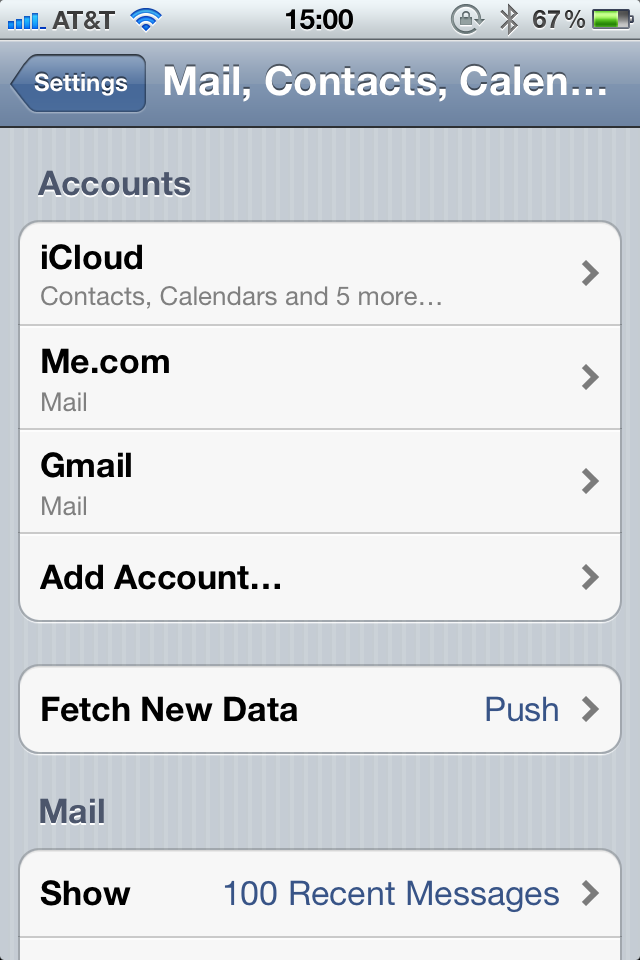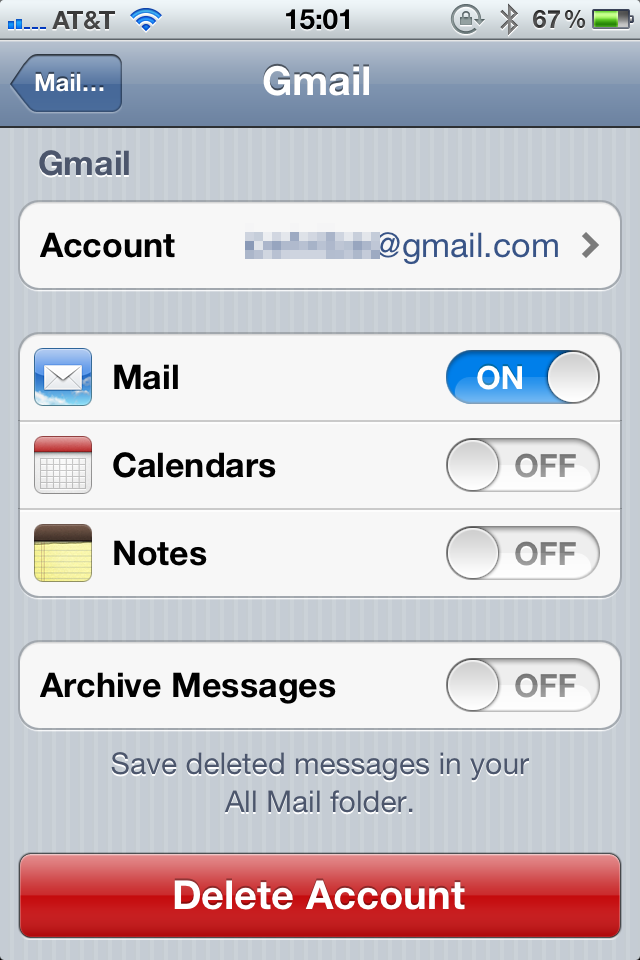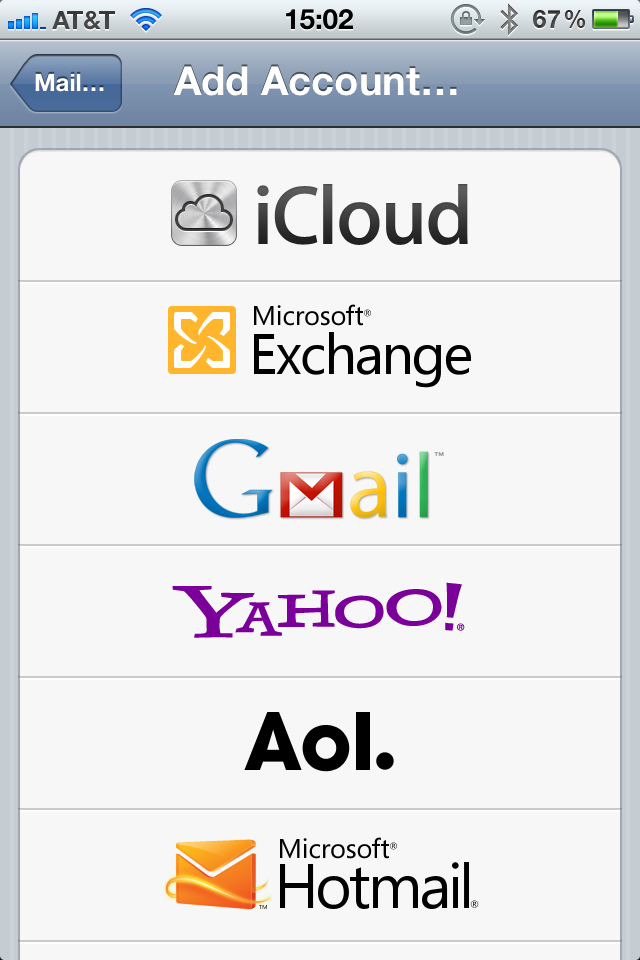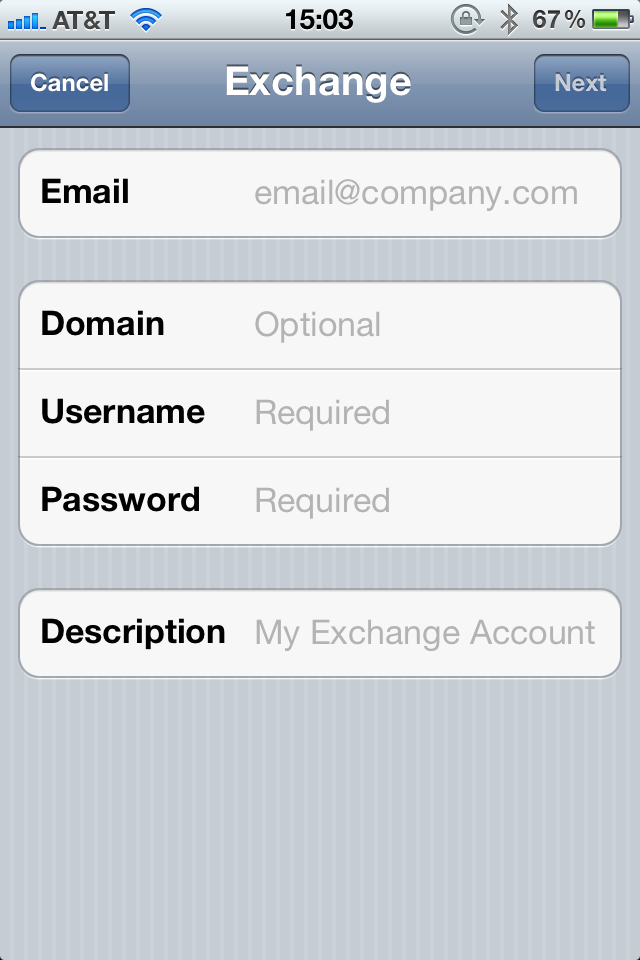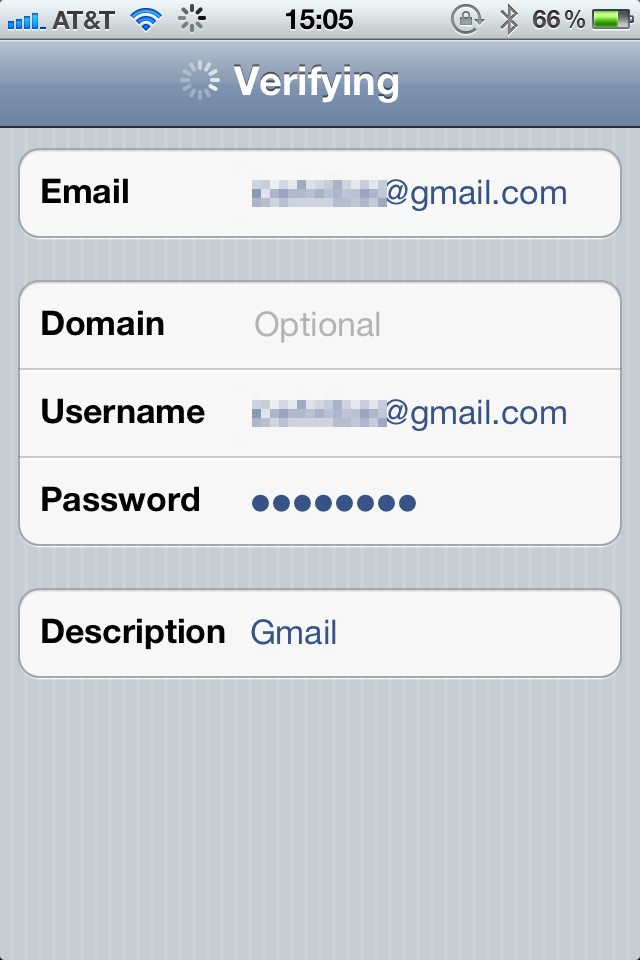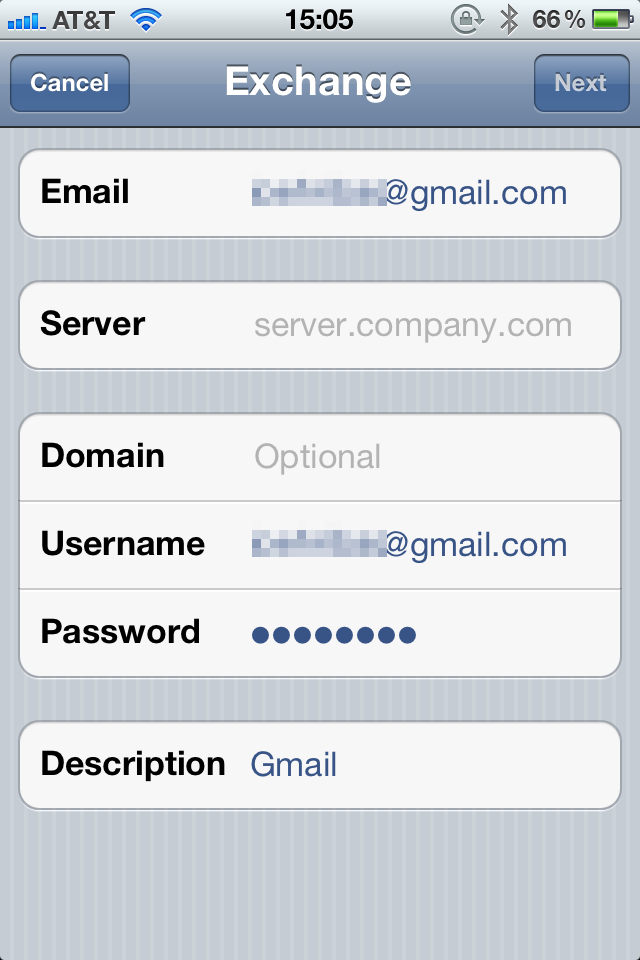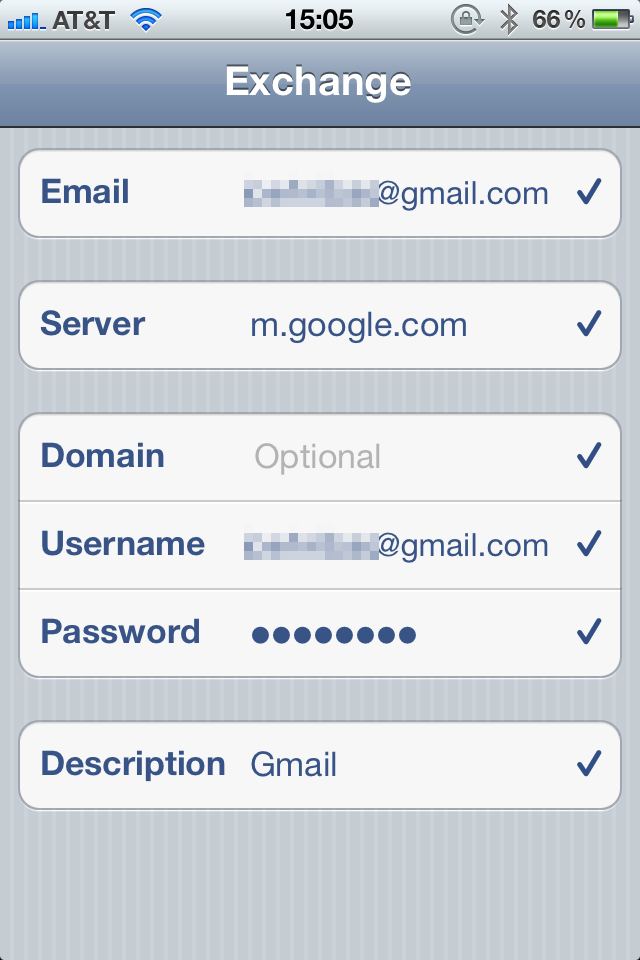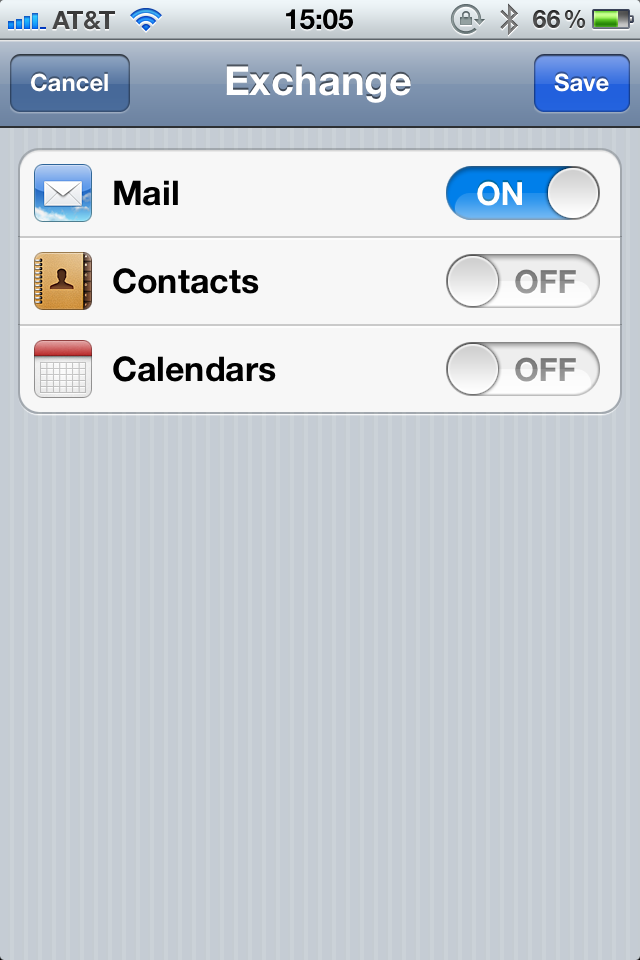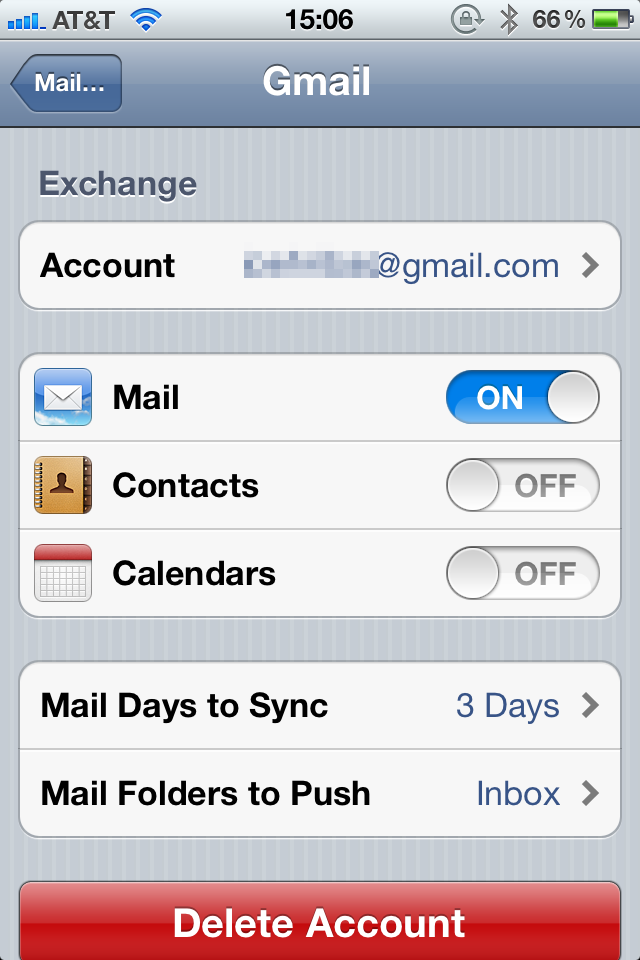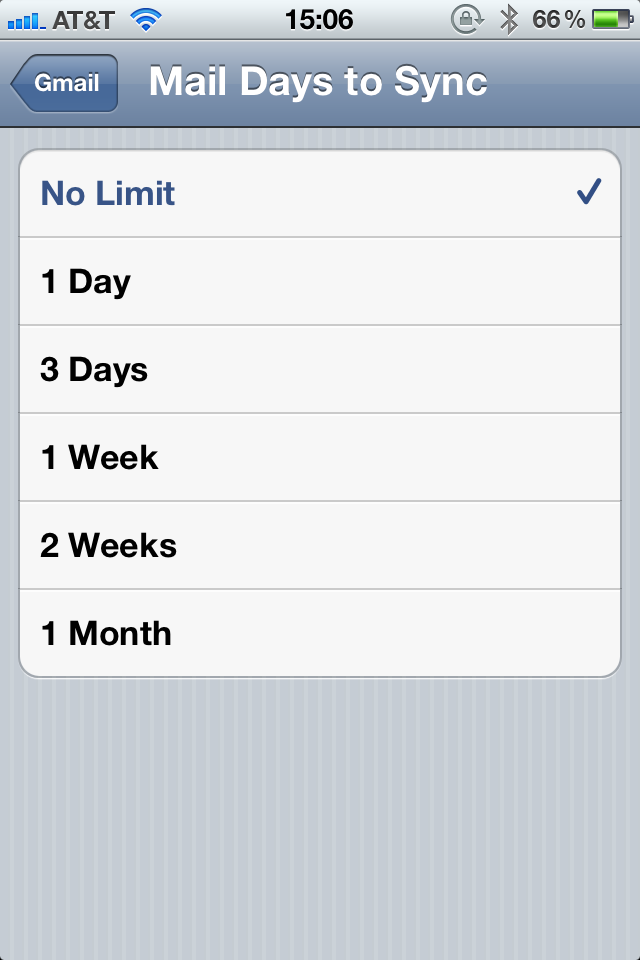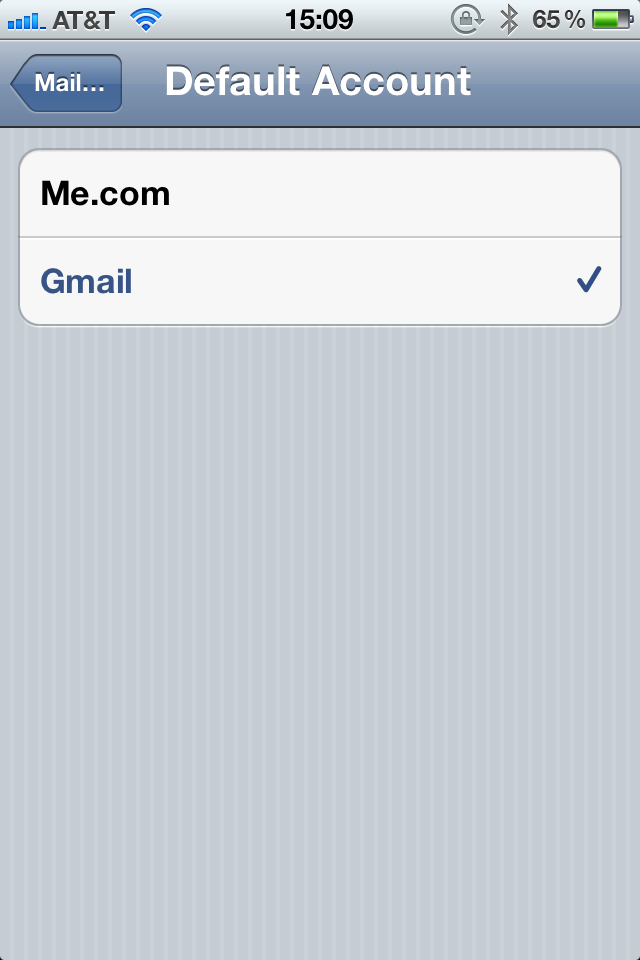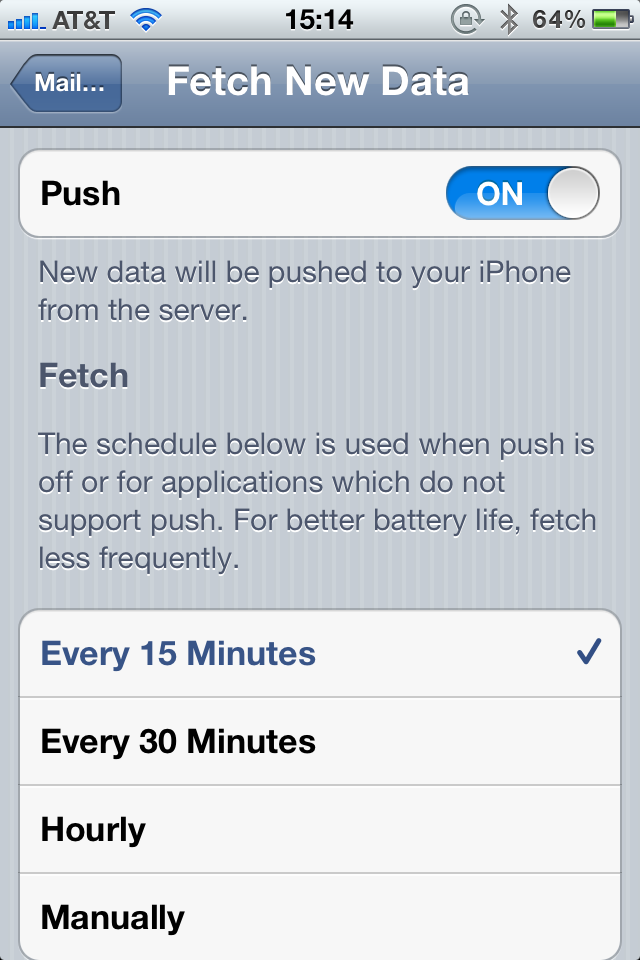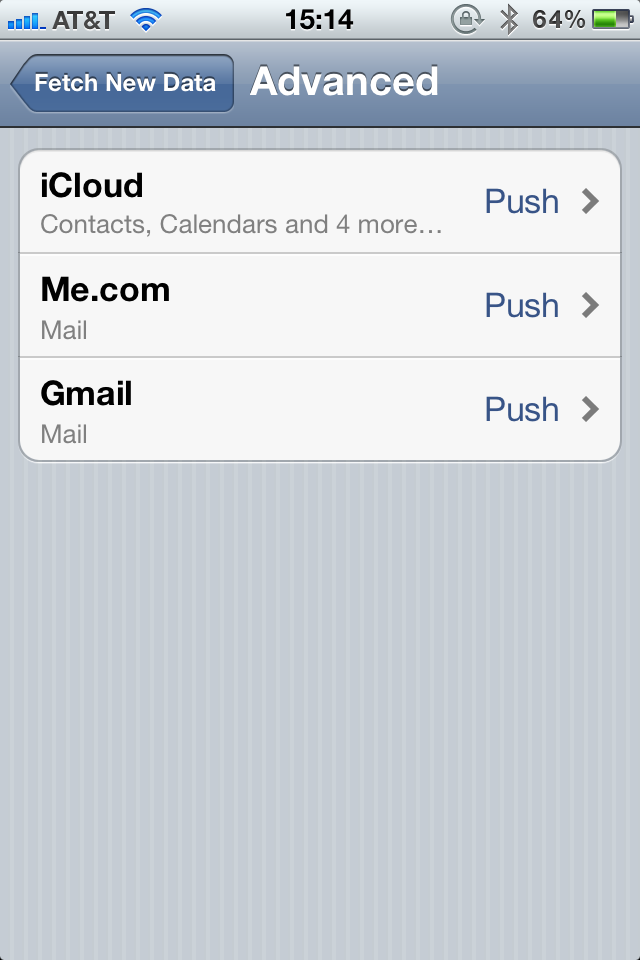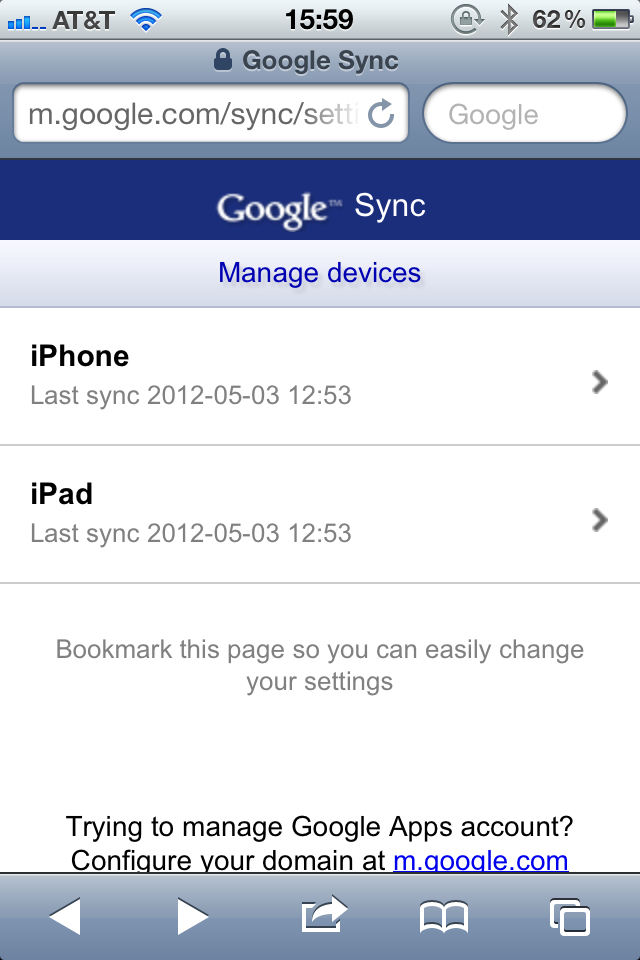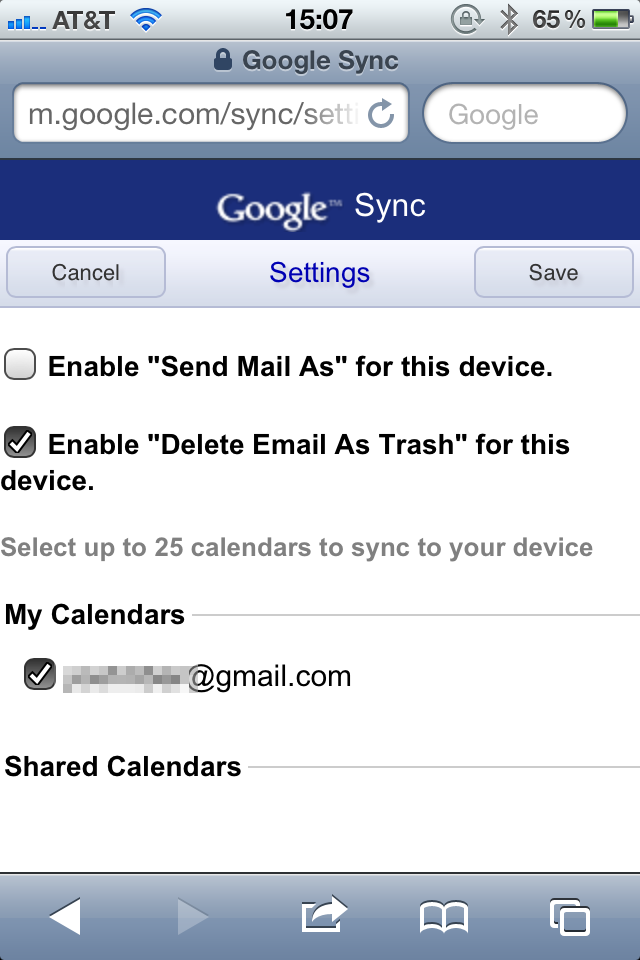Today, I learned Gmail can be set up as a Microsoft Exchange account in the iOS Mail app to enable push email-access. With push, you’re instantly notified when a new email arrives—no more having to wait for Mail to poll the Gmail server every 15 minutes.
Megha Bassi at Simon Blog posted a tutorial back in March 2011, and that’s where I learned how to set up Gmail Exchange. Below, I’ve updated the screenshots for iOS 5 and included a couple extra steps (like a fix for Mail to delete emails instead of archiving them). (Note: I only sync my mail from Gmail, not contacts or calendars, so this tutorial only covers mail.)
Setup Instructions
On your iOS device, launch the Settings app and go to Mail, Contacts, Calendars:
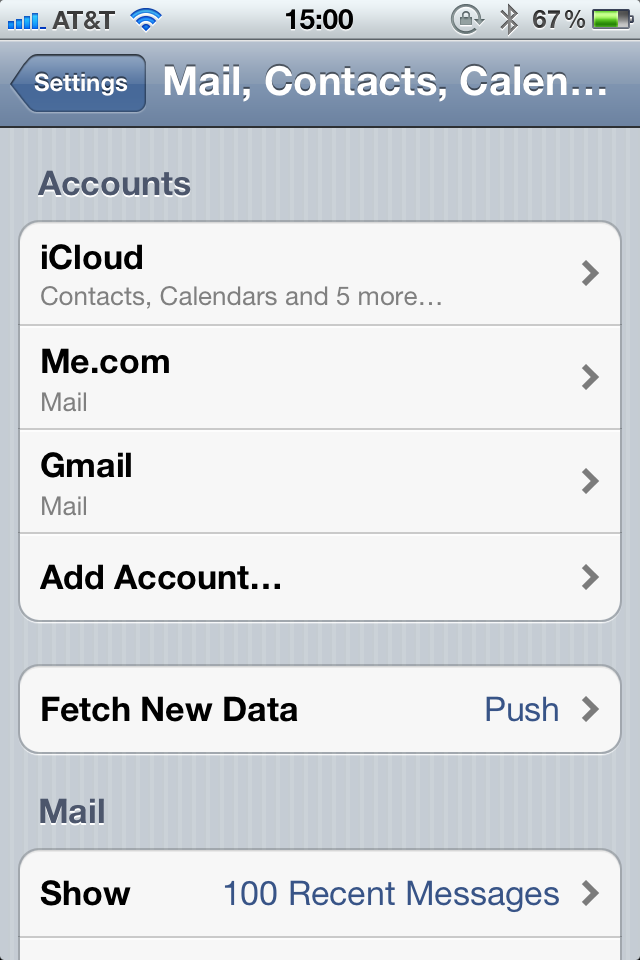
If you’ve previously set up your Gmail account with the Gmail option, go ahead and delete the account:
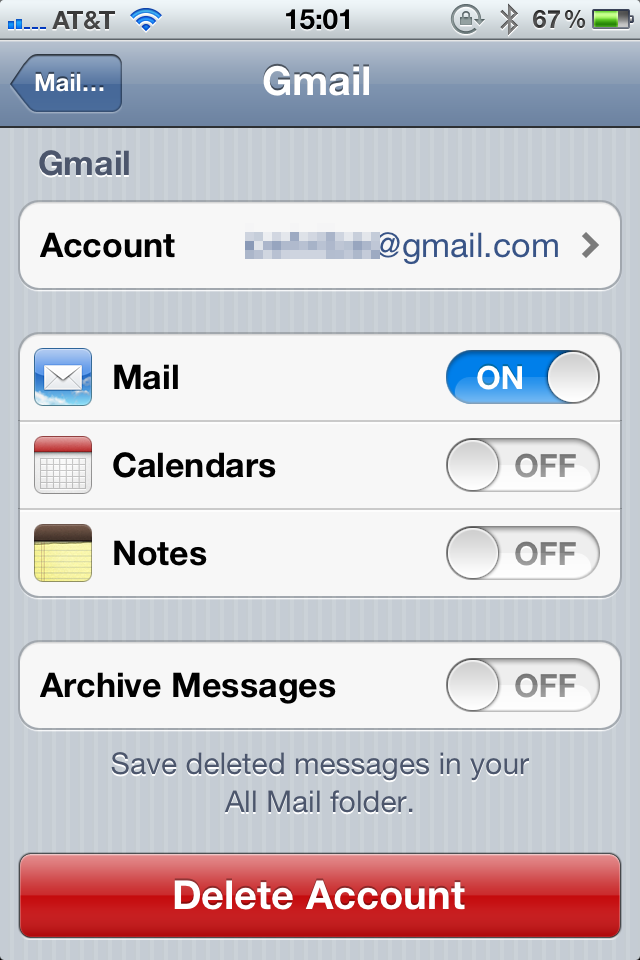
Next, on the “Mail, Contacts, Calendars” screen, tap “Add Account…” and select Microsoft Exchange:
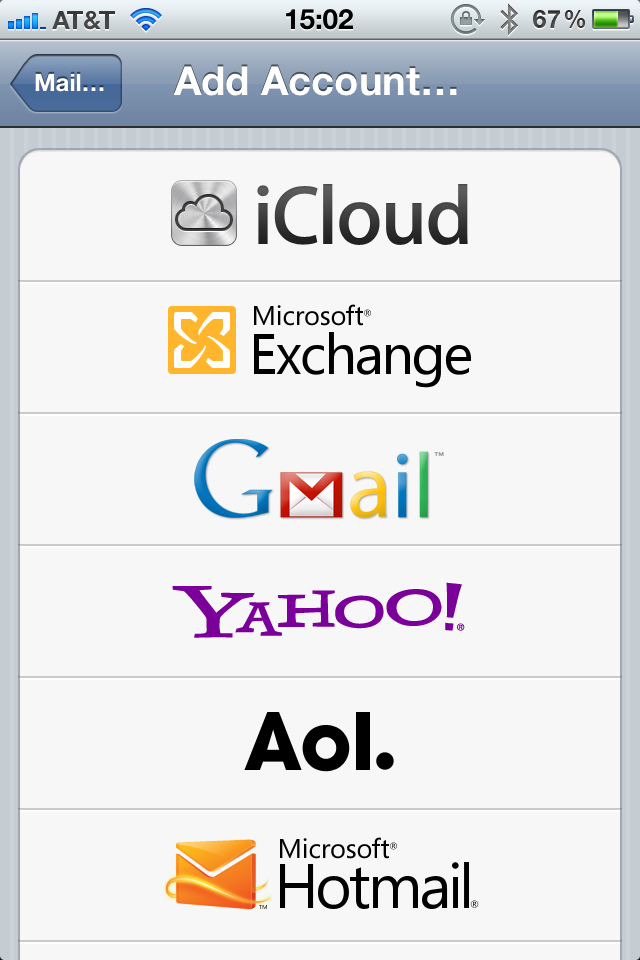
You’ll be brought to the Exchange screen:
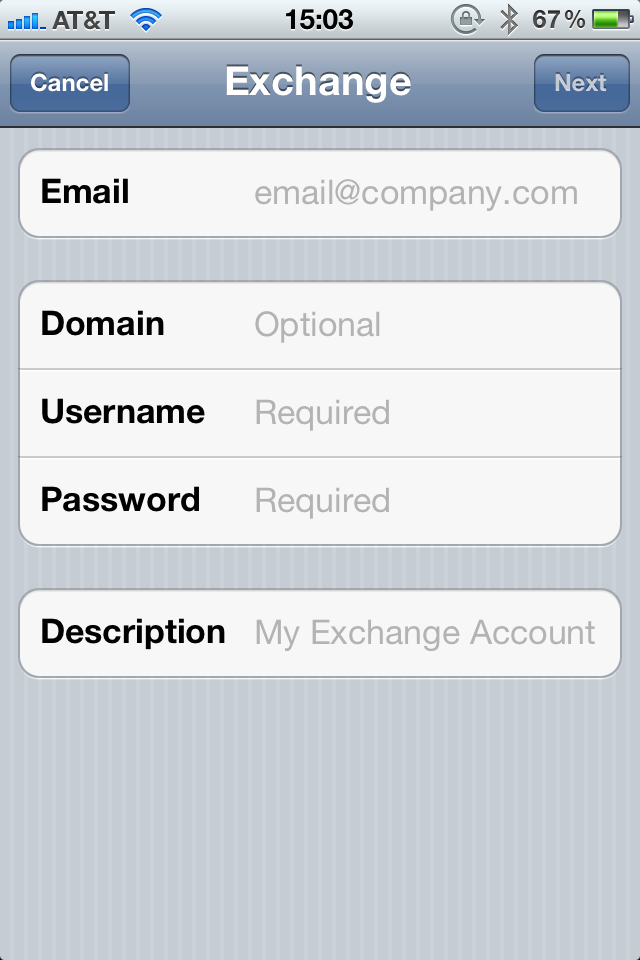
Enter the following credentials:
Email: your Gmail address
Domain: leave this blank
Username: your Gmail address
Password: your password
Description: the label for this account
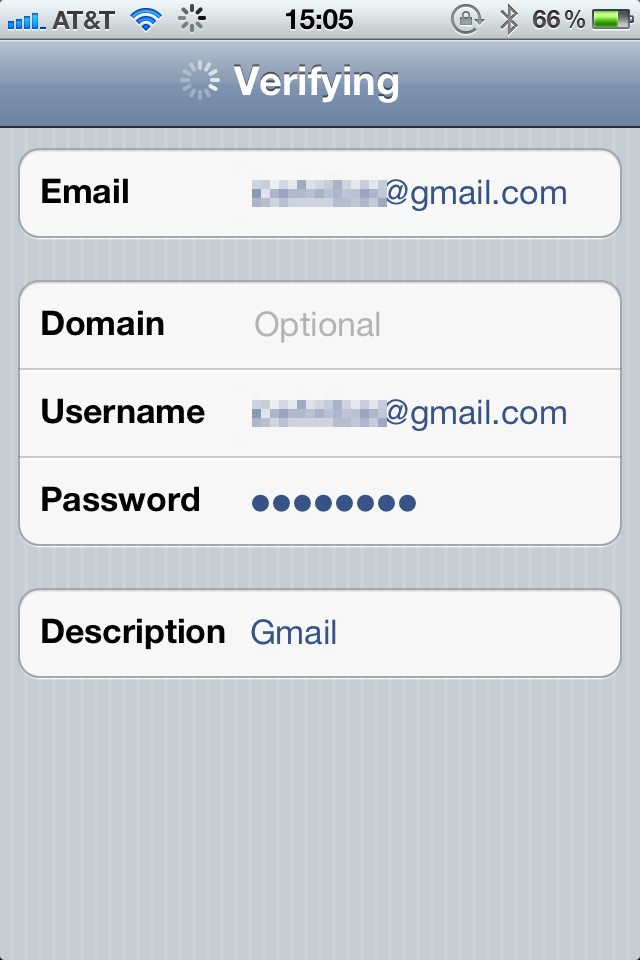
Tap Next. After your account is verified, an additional “Server” field will appear:
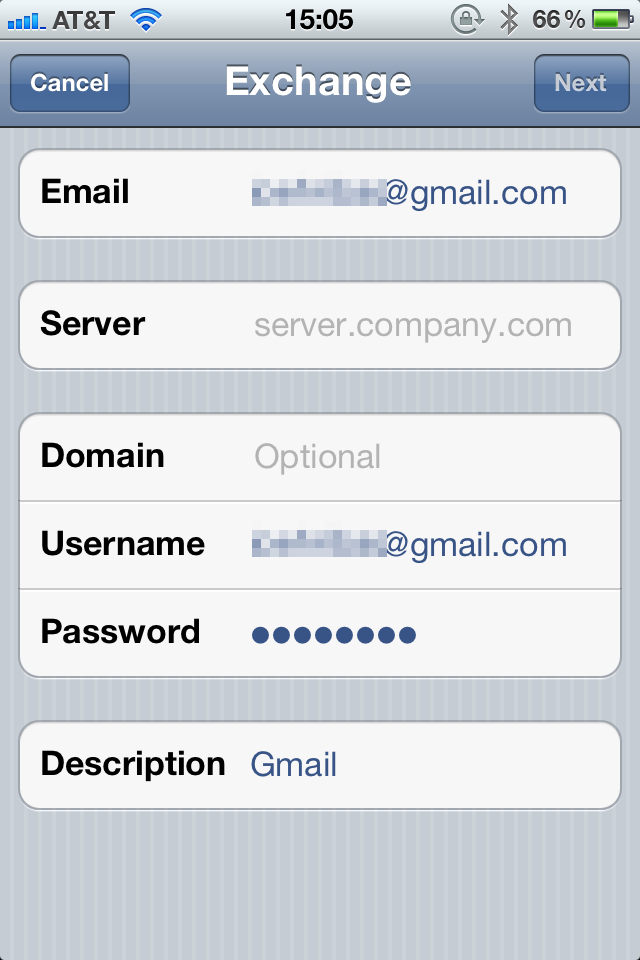
In the Server field, enter: m.google.com. Tap Next, and you should see a bunch of checkmarks:
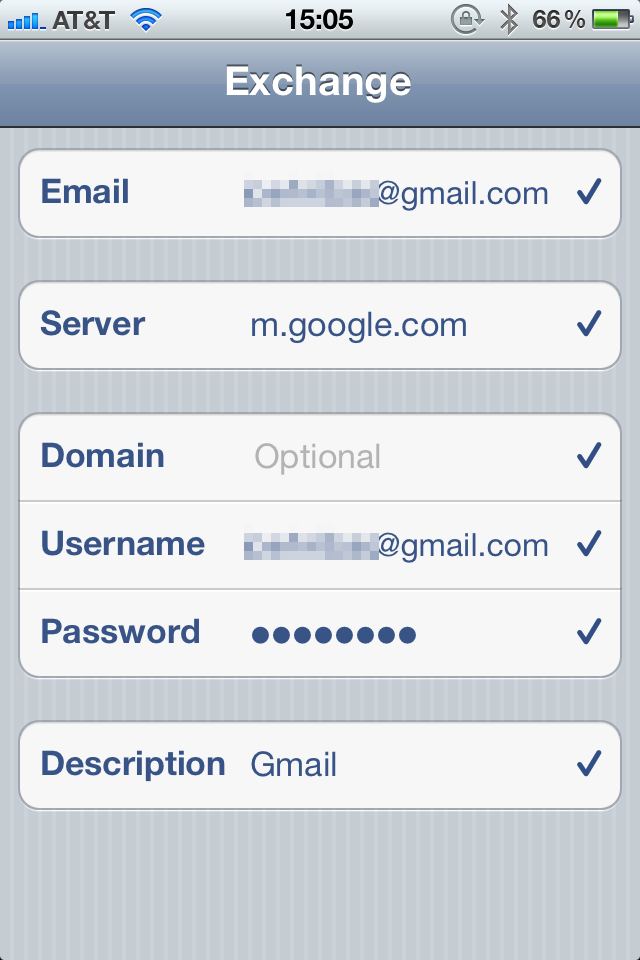
Next, select which services you want to sync:
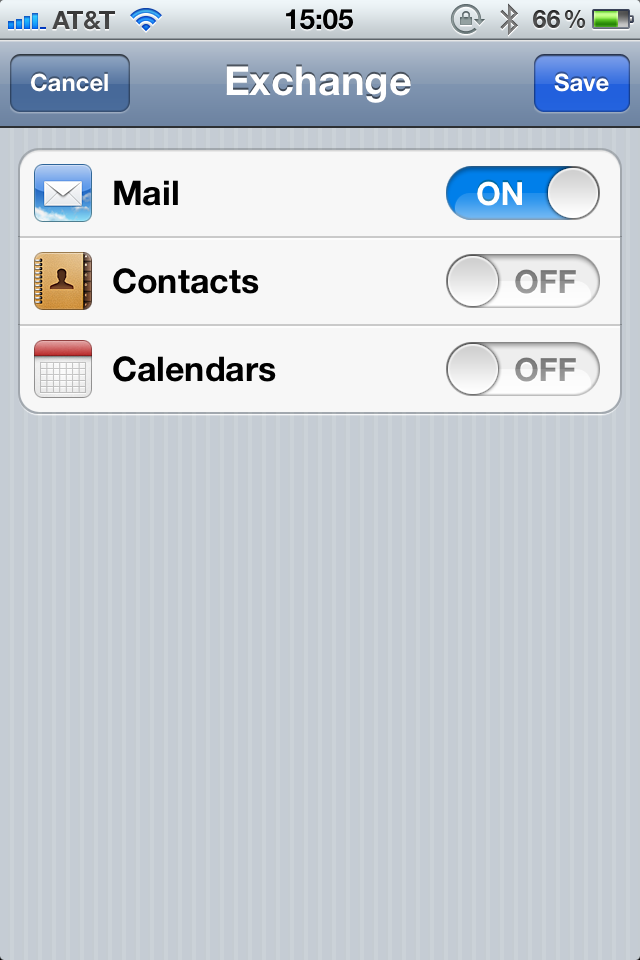
Tap Save, and your Gmail Exchange account will be added.
In the settings for the account, there’s one more option you may wish to change: “Mail Days to Sync”.
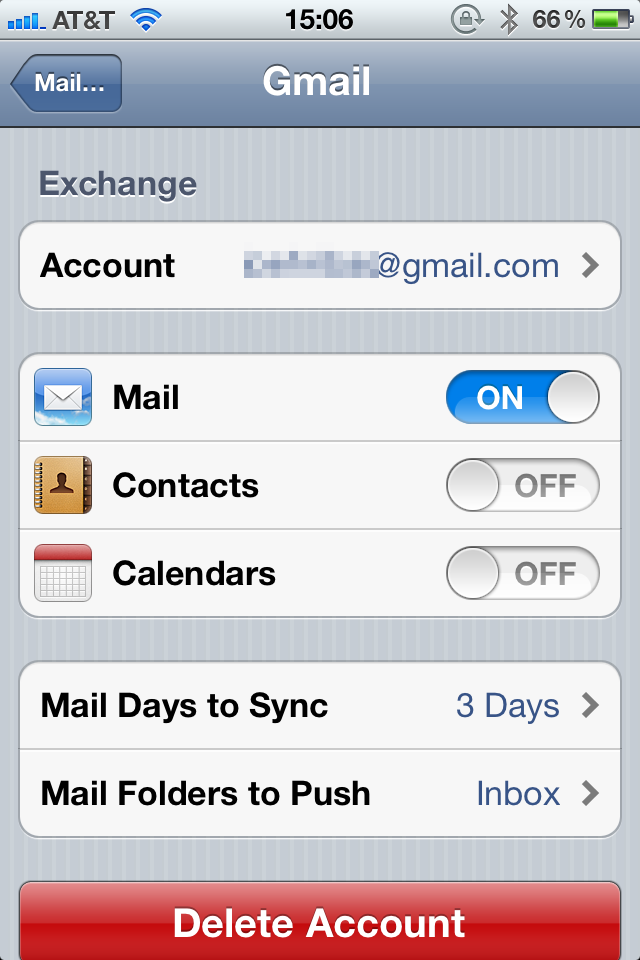
By default, the Exchange account only syncs the last three days of mail, but there are other options. Tap “Mail Days to Sync” to select a new sync range:
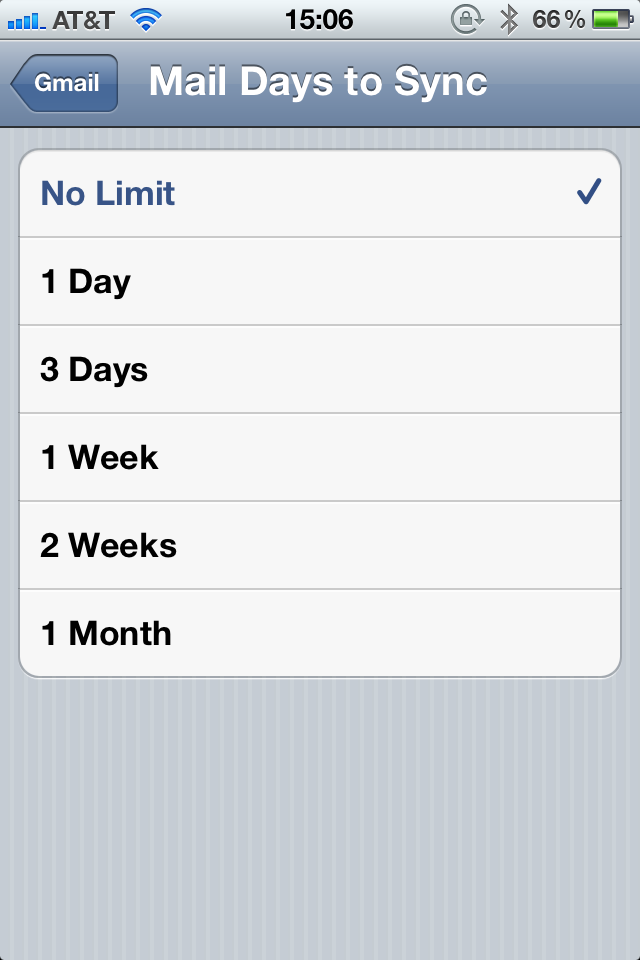
If your Gmail account is your default mail account, back in the “Mail, Contacts, Calendars” screen, scroll down to “Default Account” and reselect your Gmail account:
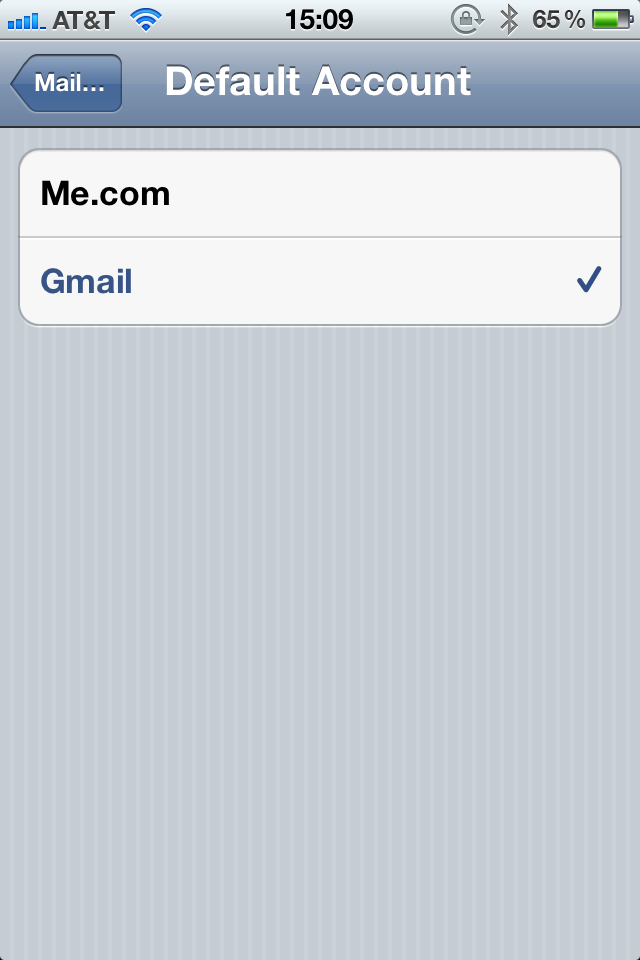
Also, make sure you have push activated (it should be by default). In the “Mail, Contacts, Calendars” screen, under the list of accounts is “Fetch New Data”. Tap this option and make sure push is on:
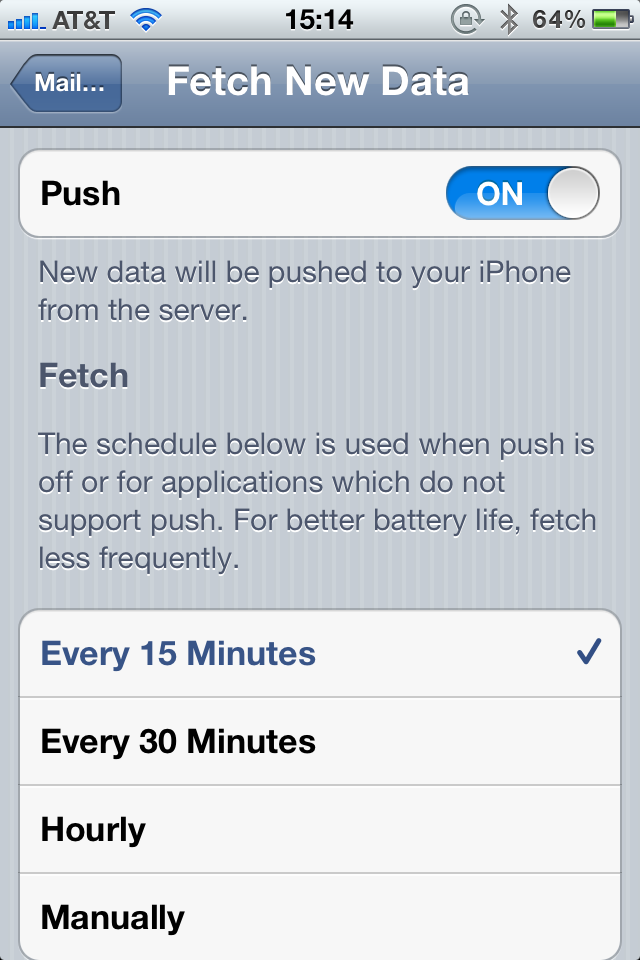
To verify your Gmail Exchange is using push, scroll down, and tap on “Advanced” to see what each account is using:
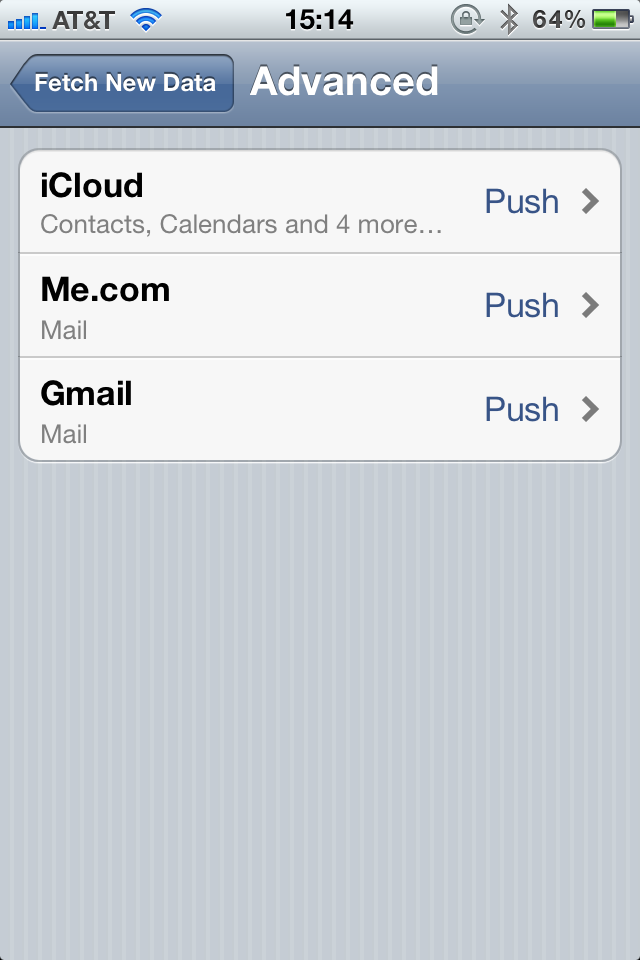
So now Mail is set up to use Gmail through an Exchange account. In this setup, the delete button in the Mail app by default archives your mail to your “All Mail” folder instead of moving the mail to the trash. If you’re okay with that, then you’re done. Enjoy your push Gmail. If, though, you want to fix that and be able to actually delete emails, there’s one more step.
Launch Safari and browse to m.google.com/sync. If you aren’t logged in, you’ll be prompted to. Next, you’ll a list of your iOS devices that use Google services:
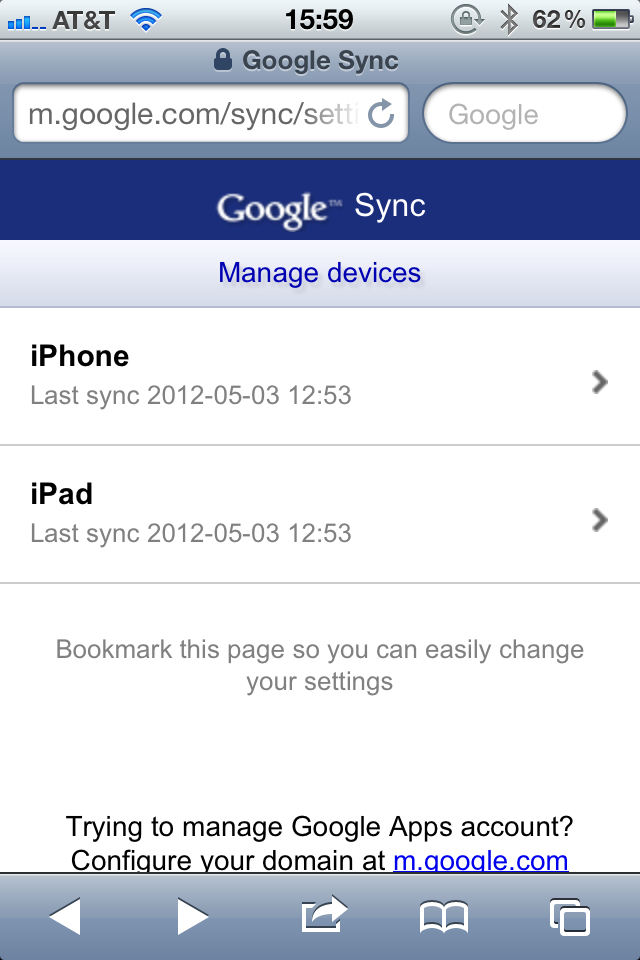
Select the device you’re on. On that device’s settings page, check the box to “Enable ‘Delete Email As Trash’ for this device”:
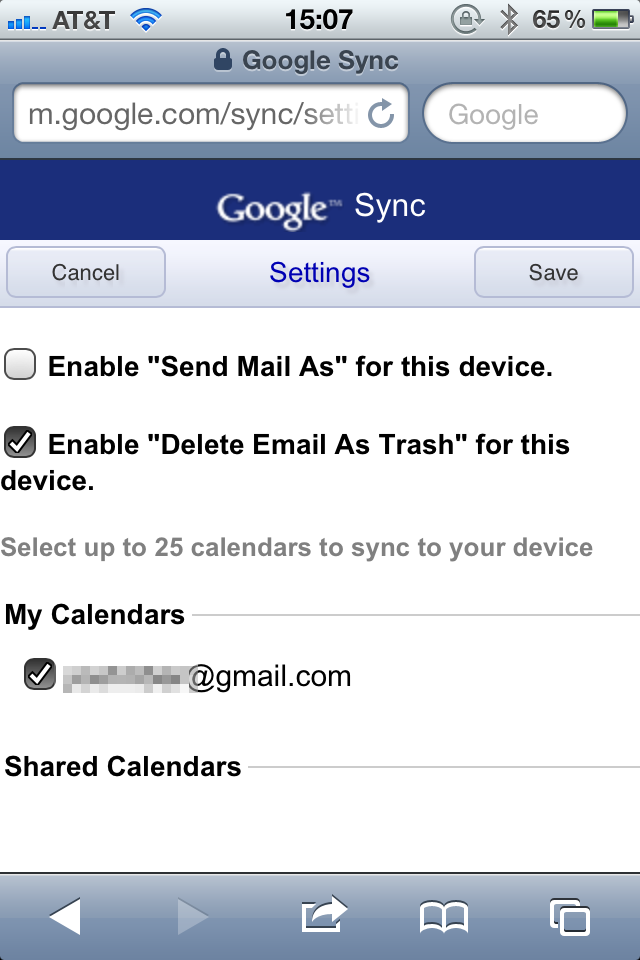
And that’s it. Now your Gmail uses push, and the Mail app delete button deletes. Enjoy!